Weeding is both an art and a science. Edelweiss can help you with the science by using analytics to determine which titles should be flagged for review. You, as a librarian know your users and your collection and can make determinations of what should stay and what should go based on the non-scientific factors.
Basecamp – Weeding
If you are a Basecamp customer, you can use the State of the Collection report to identify titles that are not circulating and that may need to be weeded from your collection. You are going to use the Freshness section. The overall measure looks at how much of your holdings are moving– and how much aren’t. The portion that are ‘Stale’ … aren’t moving. It is calculated using a measure called “Shelf Days”. This is calculated by taking the number of copies owned multiplied by the days since the last time it was checked out or added to your ILS system. For example, if you have two copies of a title and the last time that one of these was checked out was 60 days ago, it would have a Shelf Days value of 120. Anything with a Shelf Days value less than 730 (2 ‘copy years’) is considered “Fresh” and anything over that is “stale”. A genre’s overall Freshness is calculated as the number of Fresh titles as a percentage of total titles.
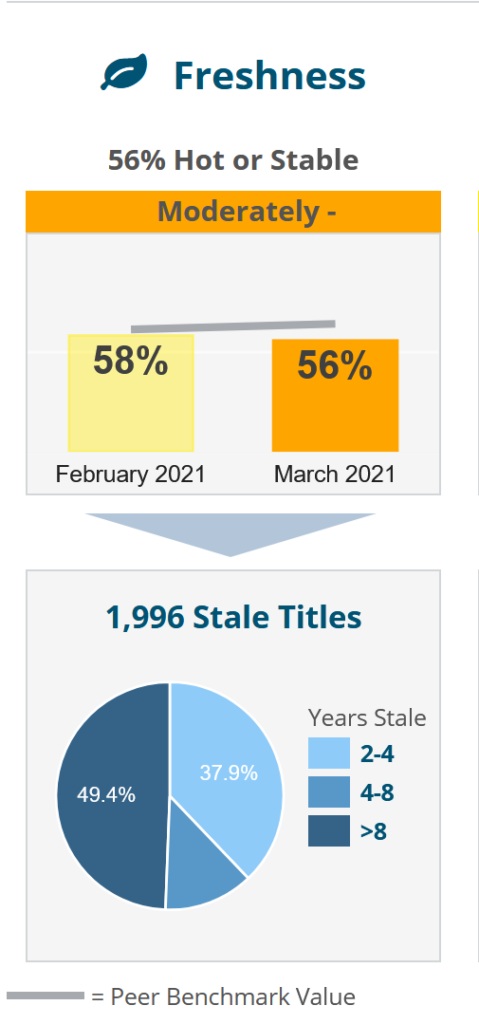
In the example above, you can see first how your collection is doing month on month versus the average Edelweiss library. The gray bar represents the average library and the colored bar charts are your collection. Below that, you can see the pie chart which identifies 1,996 stale titles in the particular genre we are viewing. The dark blue area of the pie chart are those titles that have not circulated in more than 8 years (365 shelf days = 1 year); the medium blue are those titles that haven’t circulated in 4 to 8 years and the lightest blue are those titles that have not circulated in 2-4 years. To view the titles, click on the portion of the pie chart or, if you want to see all the stale titles, click on the total number of stale titles.
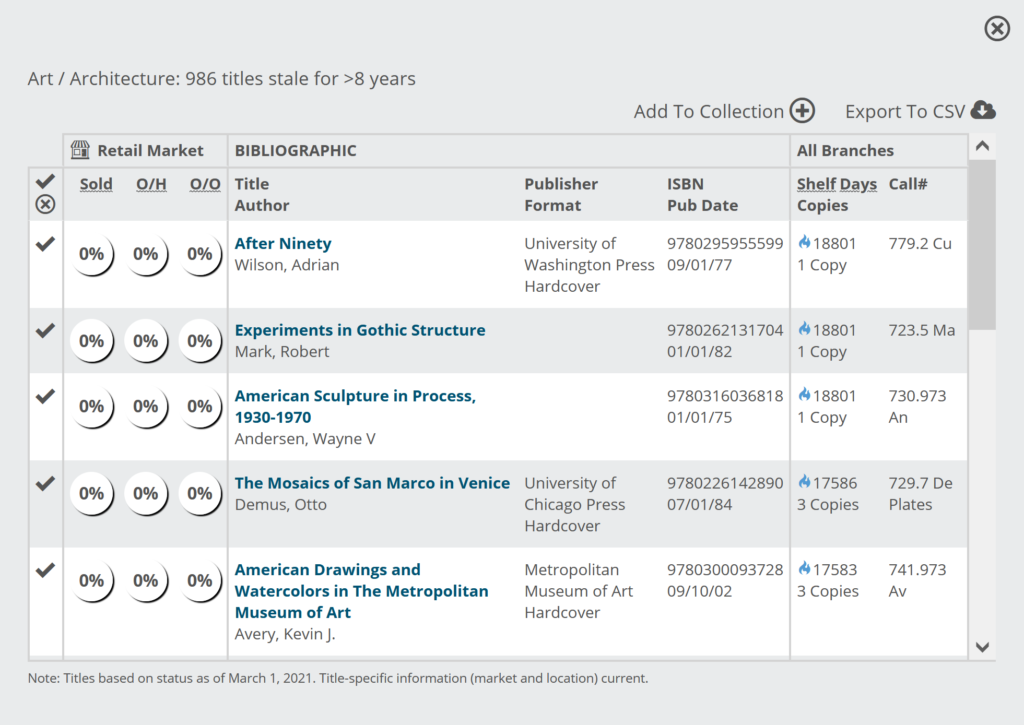
This is the view of those titles that have not circulated in more than 8 years. On the far left, you will see any sales data for the Retail market. Then the Bibliographic information is displayed which will help you determine the age of the title which is another factor to consider in weeding. Finally, you will seethe number of copies, the shelf days since last circulation and the call number. You can then either select individual titles for weeding or select all of the titles by clicking on either the check mark next to the title or the check mark at the top to select all titles. The check marks will turn orange if you have clicked on them. You can then choose to Add to Collection or Export to CSV. If you want to see the call number and shelf days information, you should Export to CSV which will generate a spreadsheet which you can then take to the shelf to ensure that the titles are really on the shelf and not just missing.
If you are a Summit customer, you can create a customized State of the Collection report which will use your own shelf location or collection codes.
Keep in mind that the State of the Collection report is a snapshot in time of when the report was run. If you withdraw a bunch of titles, it won’t be reflected in the report until the next time it is run.
Summit – Weeding
In Summit you can drill down to specific areas of your collection to weed using the Weeding Analysis lane to set up Weeding Profiles

Weeding Profiles
You can create and save ‘weeding profiles,’ which are a set of weeding criteria (number of months since last circulation date, publication date, etc) which will define the time period or criteria for a title. The Profile consists of the following:
- Poorly Circulating – this is the number of months with no circulation activity.
- Worn – how many times has the book been checked out? Do you want to see the physical condition of the book to ensure it is still in good shape?
- Outdated – the number of years since it was published. This is more important in some subject areas, like computer science or travel than it is in something like Fiction.
You then want to set the minimum number of copies on the shelf. If you want to look at all of the duplicate titles in your collection, setting this to 2 or more in conjunction with the other criteria can help you identify poorly circulating titles where you can eliminate duplicates to free up shelf space.
Once you have your criteria set, you can name the profile and save it. You can also share it with colleagues so you can all work from the same rules. What you won’t be saving on the profile is the filter. In order to weed in a particular area, you need to apply saved filters at the top of the Analytics lanes:

To create a profile, you’ll want to set the weeding parameters as you like and then click the + to name and save this profile.


Different parts of your Collection require different sorts of considerations. For example, computer program guides may not be checked out all that often, but they do have an ‘expiration date’ of sorts, due to the ever-changing nature of the subject. They may become irrelevant sooner than they could justifiably be considered “Poorly Circulating.” In that case, the Outdated portion of a profile might be the most relevant. Conversely, for fiction and many other categories, the years since publication would be far less relevant and could be ignored for that profile.
So set the different parameters in a way that makes the most sense for the collection in question, save it, share it if you like, and then select from your various profiles by clicking on the profile name:

Note that you also add the number of owned copies to your weeding profile. So you can make sure you only see titles for which you own, say, 5 or more copies.
Distribution of rationales
Your weeding results will display according to rationale in a bar chart one you click RUN. Note that the same item can meet more than one weeding criteria, so may very well be represented in two bars – for example, both outdated and poor circulation.

You can drill into each rationale separately. Simply click on any one of those bars and drill into just the items for that rationale. For example, if you prefer to work on the items that are worn only as a separate group, you could do that and print the results. The staff member that goes to find those items can know that they are only reviewing them for condition, and can work efficiently through a list, applying just one thought process to the final decision of whether to replace a well-used item. Or just take the list and make some purchases based on it first. Or you may want to just print the list of outdated computer manuals, and have someone pull them from the shelves with little compunction. Also, as mentioned above you can remove certain criteria entirely from the weeding settings, and not have to drill further. For example, make an ‘Outdated’ profile that you can apply to computer books, travel, and other collections that need to be kept fairly current.
Print a report directly from the weeding result
Clicking in to one of the bar charts will pull up a list of titles. Click the column header to sort by that column, click again to toggle that sort between ascending and descending order.


The Other Actions menu will let you select all titles, add selected titles to an Action Plan, export the list to a CSV file, or even exclude titles so they don’t show up in your weeding lists anymore. You can clear those exclusions later if you need. Note that you can generate a printable weeding list from the weeding results, using Export to CSV, without having to add the items first to an action plan. You can also print a list that includes bar codes by selecting the Export to PDF option.
Note, as well, that in the title detail grid, you’ll see a column that indicates if the ‘weedable’ title in question has just a single copy left, to help you make weeding decisions a little more quickly.

The red Y indicates that there is just one copy left. The number next to the N indicates how many copies there are on your shelves.
