Below are a few quick answers to common questions.
How do I get to Edelweiss+ Analytics?
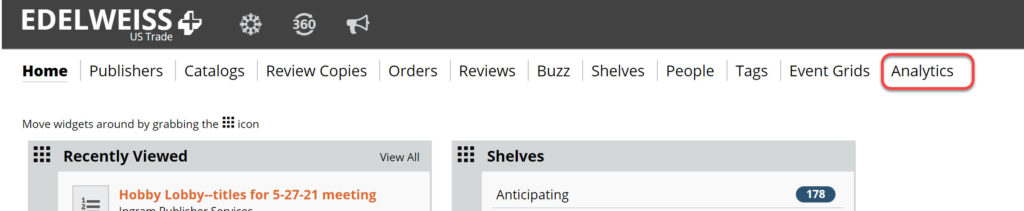
- First off, you have to subscribe and we have to ingest your ILS information. Once we finish your ingest, you should see Analytics in the top horizontal menu within Edelweiss+, alongside Catalogs, Orders, and so on. It can be configured to show in a different position within that list of functions by going to the tools icon, and rearranging the order with drag and drop.
How can I configure the lanes showing in Analytics?
- Go to the tool icon at the top of the Edelweiss page, and select Analytics from the menu. From there, you can hide lanes you don’t want to see and rearrange the order of the lanes on your screen.
- Note: If your library has no branches you won’t see the Location Comparison and Location Performance Comparison lanes.
How do I see a list of titles in a lane?
- Each lane has View Titles in Grid at the right-hand side of the lane. If you click that, all the titles will appear below, and the other lanes will be hidden. To go back to seeing all the other lanes, click Collapse Title Grid.
How do a change the list of titles?
- Go to Apply Filter at the top right of the Analytics lanes. Select an existing saved filter, or one of the genre filters, or create a new saved filter. Saved filters can combine all kinds of attributes, so are a powerful way to review titles in Edelweiss in general, but are really key to using Edelweiss+ Analytics fully! For example, you can create a Top Sellers list for all hardcover fiction, or review most ordered forthcoming titles in YA in Top Not Yet Released, or you could create a filter that combines several of your own collection codes into one filter for reviewing the state of a larger part of the library than a single section.
How can I see the performance of a given order or collection?
- If you open any list of titles in Edelweiss+ – like a catalog, order, or any list of titles at all, you can change to an ‘Analytics’ display instead of the standard title lists. Use the cog icon to switch to see the titles in the pie chart segmented by either turn or by freshness.

- Or, if you want to keep an eye on the same collection or catalog for a while, you can use the Catalog Analysis lane on the Analytics page. Select a collection in the lane settings, and then you can easily track the titles each time you go to the Analytics page.
What is the measure used on the pie charts to decide on the freshness (or staleness) of my titles?
- This index is a measure of combined shelf days. For example, if you have one copy of a title, and it’s been on the shelf for 14 days since activity (since it was checked out, or checked in) then the number for that title is 14. If you had 2 copies of the same book though, and it was 14 days since the last activity, then the shelf days would be 28. So generally, the higher the number, the ‘staler’ the title. An index of 0 just means you don’t have it. A very low index might mean you don’t have enough copies, but the book would be in the ‘fresh/hot’ category.
How do I see what is circulating in my library?
- Use the Collection Analysis lane along with a saved filter to identify a group of titles, then View Titles in Grid. There you can sort by number of circs, current holdings, or last circulated date see the books that have circulated the most, or most recently. Use the settings to change the time frame for your circulation.
How do I order books here?
- If you see titles you want to pick up for the library, we recommend you add them to a collection, an Action Plan or use a tag to organize them. You can add several titles at once to a collection by selecting them then using Add To Collection option on the Other Actions menu. The later you can review the list, and add to an order or create a new one.
How to find good candidates for weeding?
- The ‘Stale’ wedge in Collection Analysis lane or using the Weeding Analysis lane will help you identify titles that are not circulating. You can also use the Freshness section of the State of the Collection report.
One of my staff members doesn’t see the Analytics option. How do we give her access?
- If you are User Admin in Edelweiss, you can go to your Profile, select Account users, and one of your staff members, and check the ‘Analytics Viewer’ box to give a staff member access to Analytics.
Where can I learn more about using Analytics?
- The help site with more details on all the features is here. You can also contact support@abovethetreeline.com and someone can schedule a training session for you.
Where should I send my feedback?
- Please contact us anytime at support@abovethetreeline.com
